Accepted payments
What type of payments can I accept in MULTIBANCO Service with mPOS and SmartPOS?
With this service, you can accept payments with domestic and international cards, wallets and MB WAY.
What type of Schemes are supported?
 |
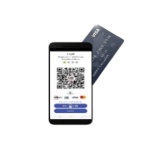 |
 |
|
Devices |
mPOS |
SoftPOS |
SmartPOS |
Payment schemes |
|||
MB |
|||
VISA |
|||
Mastercard |
|||
AMEX |
Only chip and magnetic stripe |
||
UPI |
Only chip and magnetic stripe |
What if I am not being able to accept payments from a specific brand, although supported?
Please verify directly with your Acquirer if an agreement to accept cards from a specific brand has been registered.
What is the MB WAY solution?
MB WAY is the first interbank solution that allows to make purchases using a smartphone or a tablet, by associating a bank card to the phone number and setting a 6-digit PIN.
To accept a payment with MB WAY, you must enter the mobile phone number or e-mail address supplied by your Client in your MULTIBANCO APP, or read the client’s QR code directly
Afterwards, your client receives a notification in their MB WAY APP to accept the payment.
Can I accept payments with contactless cards?
Yes.
With the contactless option, the client can pay for low-value purchases, without any contact between the card and the POS terminal, simply by confirming the amount to be paid and tapping the card close to the card reader, without the need to introduce the personal code (PIN). Payment is completed in a few seconds.
Can I accept payments with tips included?
For SmartPOS and mPOS/ SoftPOS tips are supported.
- To accept payments with tips the Merchant with an owner profile must activate the functionality in the SmartPOS payment application or in the associated backoffice.
To do so, navigate to the “Settings” menu, select “Yes” in the “Receive Gratuity” field, and then click “Update”. If allowed by the Owner, users themselves can activate/deactive tips for their profile. - The activation of this feature is reflected across all Merchant’s POS ID. The owner can also determine whether each associated user can activate / deactivate this feature by selecting the option “Yes” in “Gratuities” per User field and then click on Update. This way, each user will be able to define whether they want to activate or deactivate Gratuities
for their profile by selecting “Yes” or “No” in the “Gratuities for Current User” field, available in the “Settings” menu.
- Once the purchase amount is entered, the Customer has the option to add a gratuity to the total amount to be paid. If the customer does not wish to add a gratuity, simply click the “Next” button without entering any additional amount.
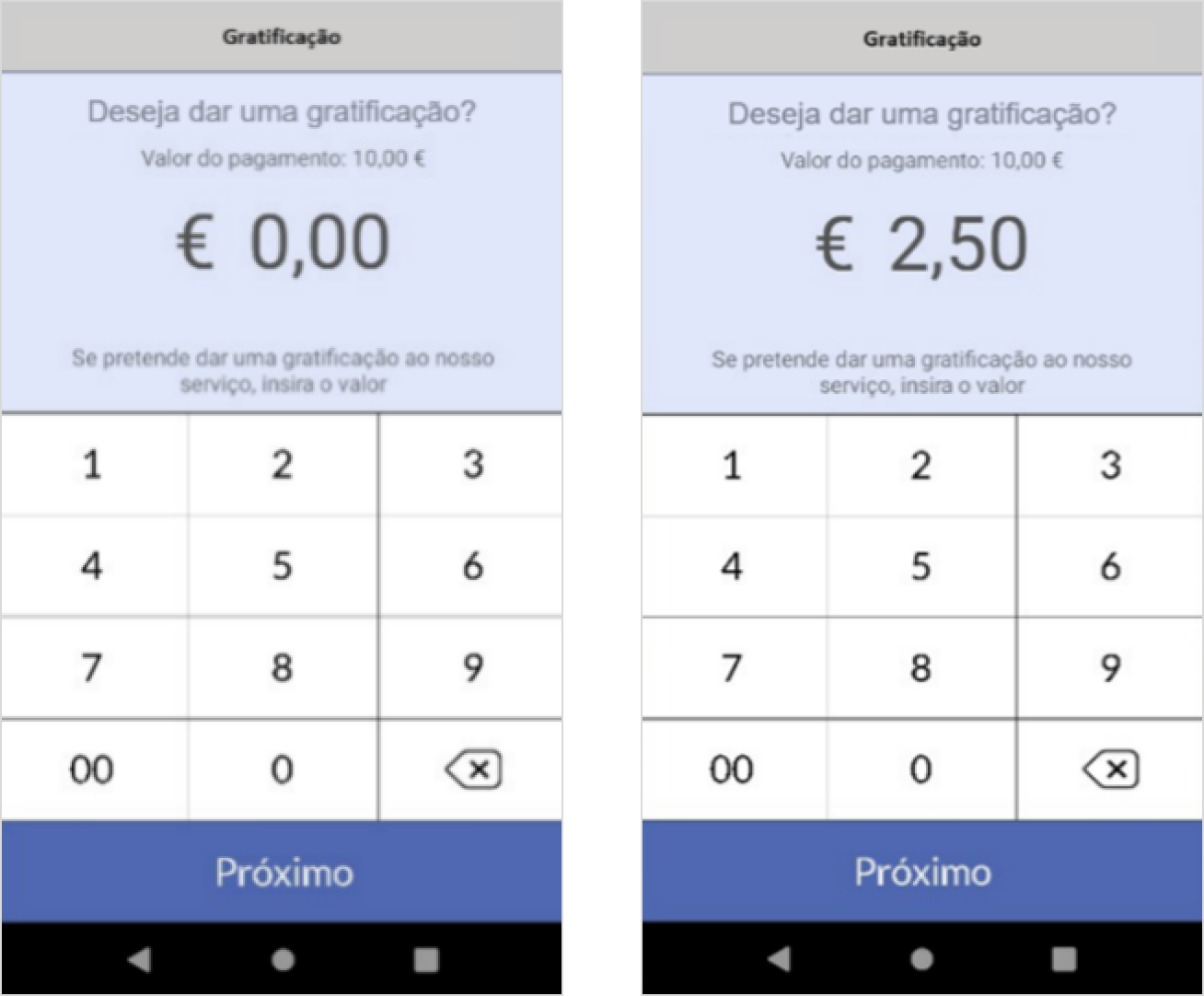
- On the payment screen, the total amount that the Customer will pay is displayed, along with the details of the purchase amount and the gratuity amount.

Can I add a reference associated to a specific payment?
Yes.
When entering the purchase amount, a dedicated field “Referência”(reference) is displayed. You can fill it with letters or numbers, containing a maximum of 25 characters.
The reference will appear within the printed and digital receipts as well as on the transaction details.
Additionally, the reference will be displayed within the “Transactions Record” on your backoffice.
Service enrollment
How can I onboard in MULTIBANCO Service?
To enroll in the service, you must contact your Bank directly through the usual channels (bank branch, client support call centre, etc.). This contact can be eased by filling out the enrolment form available in the APP or in the Backoffice.
What is the service pricing?
Request a Business Proposal from your Bank, regarding the use of this service.
Backoffice browsers
What is the Backoffice?
Both solutions – mPOS/SoftPOS and SmartPOS – own a Backoffice. Through the Backoffice the merchant can manage remotely several features such as:
- Account Activation
- Real time access to transactions performed in the terminal o Execute Total and partial refunds
- Payments with MB WAY
- User Management
- Account settings
- Batch closure
Which operating systems are supported
- Firefox v36 – or higher
- Chrome v41.0 – or higher
- Safari v8.0 – or higher
- Internet Explorer v11 – or higher
How to access the Backoffice?
The Backoffice is available through a pre-set specific link for each TSE as proven below:
 |
 |
 |
 |
 |
 |
 |
Montepio |
novobanco |
Activating your account
How can I download the app?
mPOS & SoftPOS
- You should download the app to your mobile through Play Store or App Store.
- The mPOS App is supported by the operating system iOS 8.0 (or higher) and Android 5 (or higher), on smartphone or tablet devices.
- The SoftPOS feature of the SoftPOS only works on Android devices with NFC.
The apps are branded accordingly to your Bank, as defined below:
 |
 |
 |
 |
 |
 |
Caixa Pay |
Moove |
Touch 2 Pay |
Reduniq |
Pago (Get Mini) |
BPI mobilePOS |
SmartPOS
- By the time you receive the terminal in your establishment, the app is already installed.
- The SmartPOS App is supported by Android 5.
What should I do if I can not find the mPOS/SoftPOS app on the PlayStore / App Store?
There are few reasons why the mPOS/SoftPOS app might not be showing up on the Play Store / App Store. Here are a few things to check:
- Check the countries where your app is available
- Make sure that the app is compatible with the devices you are using
Where can I activate my account?
You can activate your account directly through the APP or Backoffice.
How can I activate my account on SIBS Payment App?
Before activating your account, please ensure you have:
- Stable wi-fi connection
- The email message that contains your onboarding code
Via Application
-
By the time your Terminal Support Entity (TSE) registers the terminal in SIBS system (Merchant’s email address should be provided), an onboarding code is sent to this this email address to activate SIBS Payment app.
When opening the app, you should go to “Ainda não ativou?”.
Fill in the first field with the email you have provided for activation, define, and confirm new password and enter the code received on the email addresss.Note: This code is valid for 8 days – if it’s not used throughout that period, you will have to request a new code directly to your TSE.
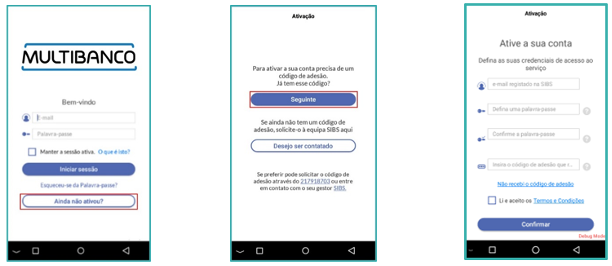
To finalize the activation process, it is necessary to enter the mobile number to which an activation code will be sent.
Via Backoffice
Similar to the activation process via the application, for the Merchant to activate their account, they simply need to access the Backoffice link provided by TSE and click on the “Como Ativar” menu, then “Activar”.
The Merchant will be redirected to the web page represented in the figure below, where they will need to enter the email previously provided to TSE as well as the onboarding code sent to it and set a password.
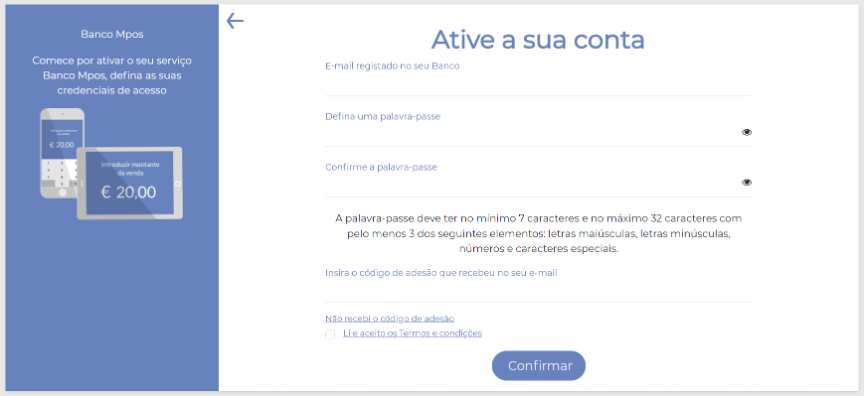
How can I request the resending of the onboarding code?
- Through the App or the Backoffice, if the Merchant has not received the onboarding code at the email address previously provided to TSE, they should request its resend by selecting the “Não recebi o código de adesão” button and entering the email address registered at SIBS.
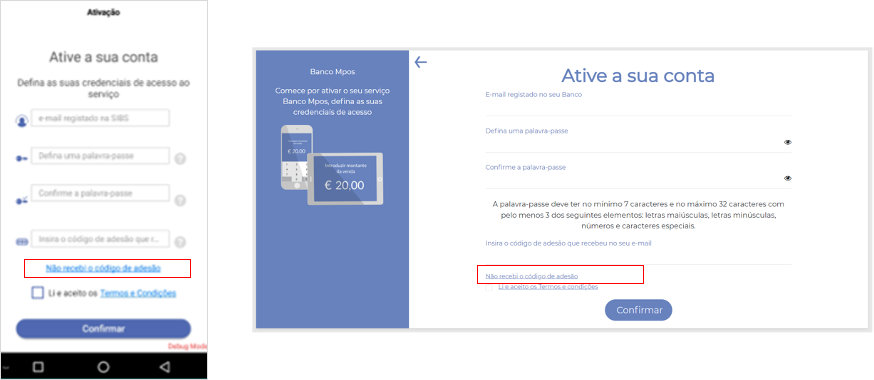
- If, despite this, the Merchant has not received the onboarding code, they should provide their details to be contacted by their EAT later, as illustrated in the following screens:
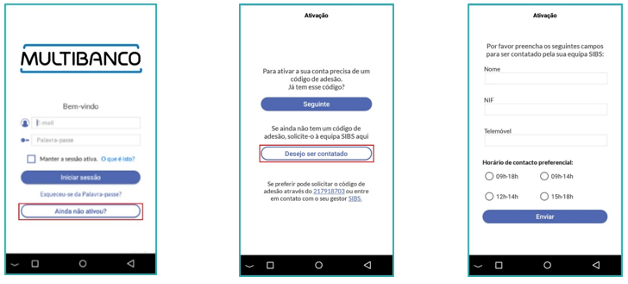
What is the validity of the onboarding code?
The activation code is valid for 7 days from the moment when it is sent to the e-mail address.
Card Reader in the mPOS
Why do I need a card reader in the mPOS?
Couldn’t I do all the operations in the smartphone or tablet?
- The card reader in the mPOS is used to accept payments via card, chip or stripe.
How is the authorisation of a cart payment processed in the mPOS?
To authorise the payment, the end client of the merchant must approach the card close to the device (smartphone or tablet).
How is the authorisation of a card payment processed in the mPOS?
To authorise the payment, the end client must insert the card in the card reader and follow the instructions. For some cards, the client’s signature might be required, instead of the PIN. In such cases, the client must write their signature on the screen of the smartphone or tablet and his signature must appear on the receipt (proof of payment) in digital format.
Using the App
What is the SIBS Payment application?
The SIBS Payment application belongs to the MULTIBANCO service and allows merchants to accept payments on a mobile device (mPOS & SoftPOS) or in a dedicated terminal (SmartPOS) in a seamless, quick, and easy way.
Runs on Android* and iOS** and accepts card payment and MB WAY.
* Applies to mPOS, SoftPOS and SmartPOS
** Only applies to mPOS
Do I need internet access on my POS/smartphone/tablet to use the service?
Yes.
The user must have an active data connection through a mobile network or Wi-Fi connection for the APP to communicate with SIBS’ central system and be able to receive the service messages.
Can I use the service in multiple POS/smartphones or tablets?
Yes.
You can activate the service in more than one device, if you enter the access credentials (e-mail and password) and the activation code that you received by SMS in the mobile device where you have activated the service for the first time. The devices activated with the same account share the same information.
When can I make the terminal Closure?
You can make the terminal Closure whenever you wish, either in the APP or in the Backoffice, by selecting the option “Closure” in the main menu.
The value calculated on that period will be credited according to the conditions agreed between the Merchant and the Bank. An automatic central closure will be executed on the days 7, 14, 21 and on the last day of the month for those terminals that have not performed the accounting closure for over 6 days.
After this central closure, the Merchant must make a closure in the APP or in the Backoffice, before new transactions can be started.
When do I receive the payments in my bank account?
That depends on the service level agreement settled between the Merchant and the Bank.
How can I consult Closure transaction records?
You can view that information in the APP or in the Backoffice through the “Closure” option in the History menu. Here, you can view all the detail regarding the terminal Closure, namely the operation date and the amount to be credited to the account, net of the Merchant Service Fees, per Financial Product (e.g.: MB).
Can I perform a purchase refund?
Yes.
It is possible to make a purchase refund in the APP or in the Backoffice. You have to select the original purchase operation, access to its detail and then select the option “Refund”. Only the Owner, Administrator or Manager profiles are able to make refund operations. Please note that the refund will only be effective if you have sufficient balance in that accounting period, i.e., if the total amount of purchases in the accounting period is higher than the refund amount, or if your Bank provides a previous authorisation on it.
Can I make a partial refund?
Yes.
The Merchant can change the refund amount to a lower amount.
Account management
What is the password policy?
The user’s password to access a MULTIBANCO Service, either via APP or Backoffice, must comply with the following rule policy: 7- character minimum and 32-character maximum length; must be a compound of, at least, three of the following four groups of characters: uppercase, lowercase, digits and special characters.
How can I recover my password?
A user’s password can be recovered upon request of the Merchant in the APP or in the Backoffice, by clicking on the text “I forgot my password”, on the Login page. After requesting the password recovery, a Password Recovery Code will be sent to the user’s mobile phone. This code is valid for 30 minutes and must be entered in the APP or in the Backoffice. If the code expires, a new one must be requested. After entering the code, the user must redefine a new password. In no case will a new password be sent to the Merchant’s e- mail address or mobile phone.
How can I change the password?
The Merchant can change the password whenever he wishes, either in the APP or in the Backoffice, by accessing the Settings menu and selecting the option “Change password”.
How can I recover the e-mail of access to the service?
For security reasons, please contact your Bank for this purpose.
What type of profiles and users can I create?
The user who onboards and requests the service at the Bank will be assigned the Owner profile. This profile is able to create 3 types of users: Administrator, Manager and Operator.
How to create users?
This action is performed through the Backoffice, through the menu “Users Management”. To create a user you will need to provide information on:
- A phone number
- An email
- Please note that it is not possible to create users with email that are already associated to a SmartPOS/ mPOS solution.
- Assign a profile to the User
What are the permissions of each user profile?
Four (4) user profiles are available: Owner, Administrator, Manager and Operator. Each profile is able to perform the following activities:
Functionalities |
Owner |
Administrator |
Manager |
Operator |
Create / Delete user with Admin profile |
||||
Create / Delete user with Manager profile |
||||
Create / Delete user with Operator profile |
||||
Make sales with card |
||||
Make sales with MB WAY |
||||
Send proof of payment |
||||
View history of own user |
||||
View history of all users |
||||
Manual closure |
||||
View information about manual closure |
||||
View settings |
||||
Change settings |
||||
Make refunds with card |
||||
Make refunds with MB WAY |
||||
Activate gratifications** |
||||
Make purchases with gratifications |
**Only available, if enabled by the Owner profile
Proof of payment (receipt)
What is the proof of payment (receipt) for?
The proof of payment (receipt) is a document evidencing that the payment has been processed in SIBS network and it can be required for dispute purposes. Please note that this document is not an invoice/receipt and, therefore, it has no value for tax purposes. If your client requests an invoice/receipt, you must create it in an adequate system for that purpose.
How to print a proof of payment?
After completing an operation with success, the Merchant can print the proof of payment in SmartPOS by pressing on “Print Receipt”. If for any reason the receipt is not being printed please check with client if the MB WAY ECO feature has been previously enabled.
In need of resending an electronic proof of payment, visit the Transactions Record Section, enter the transaction details by pressing on it and click on “Comprovativo” following by “Print Receipt”.
How do I send the electronic proof of payment?
After completing an operation with success, the Merchant can send the proof of payment in electronic format to the client’s e-mail address.
In need of resending an electronic proof of payment, visit the Transactions Record Section, enter the transaction details by pressing on it and click on “Comprovativo” following by “Send Receipt”.
How can I resend the electronic proof of payment?
If, for some reason, the client asks the Merchant to resend the proof of payment, either to the same or to a different e-mail address, the Merchant must go to History → Operation Details → Resend Receipt.
Operation records
How can I view the operation Records?
All operations performed by the Merchant can be viewed in the APP’s or in the Backoffice’s History; the Merchant may filter those operations using search criteria. In the Backoffice, you can filter by Date, Interface, Payment Method, Operation Status, e-mail, Mobile Phone, Reference and Amount. In the APP, you can filter by Date, e-mail, Mobile Phone, Card No. and Amount.
What detail can I view in the History for each operation?
You can view the following detail per operation: amount; payment method, transaction type, interface used to perform the operation; the card number used for a payment with card, or the e-mail address or phone number, for a payment with MB WAY; the e-mail address where to the proof of payment was sent; the operation status.
Can I export the History information to a document?
If you access the information in the Backoffice, you can export the operation data in the History to a .csv file.
Security
Does MULTIBANCO service send any codes by e-mail?
Yes.
But only the activation code is sent to the e-mail address which has been registered at the Bank; all the remaining codes are sent by SMS. If you receive any contact with a link, or asking for you to supply any data regarding the MULTIBANCO service, please inform your Bank at once, or report the event to the client support team (+351 217 918 703).
Does MULTIBANCO service send any codes by SMS?
Yes.
The service sends activation codes by SMS when the user associates a new mobile device. The service sends a password recovery code by SMS when the user submits a password recovery request.
Does MULTIBANCO service send any passwords by SMS?
Yes.
The service sends a temporary password by SMS when a new user is created in the service. The temporary password is sent to the new user’s mobile phone, and the user must change it at the first access to the service.
What shall I do if I receive a suspicious e-mail or SMS?
If a user receives a suspicious message by SMS or e-mail, or a message which has not been generated by himself by entering data in the service, the user must report the event immediately to the client support team (+351 217 918 703).
What shall I do in case of loss or theft of the POS/smartphone/tablet with the APP installed?
In case of loss or theft, a third party will only be able to access to the service in your mobile devices, without having to enter the credentials (e-mail and password), if the “keep the session alive” option is selected. We suggest that you change the password at another mobile device or Backoffice that has previously been configured in the service. Besides, if a third party accepts payments on your behalf, those payments will always be credited to the IBAN associated to the service, since the service is associated to Merchant IBAN(s) only. In any case, if you wish to cancel the service you can contact your Bank.
Is it safe to use MULTIBANCO service?
Yes.
MULTIBANCO service has the same security features that nowadays SIBS guarantees in the traditional Point-of-Sales of MULTIBANCO Network accepting card payments. The service uses security protocols and algorithms which ensure the confidentiality, integrity and authentication of the transmitted, processed and stored data, complying with the most recent and demanding European security standards. All communications and transactions are monitored on a 24x7x365 basis, by a team totally dedicated to fraud prevention and detection. Among the countries with a higher rate of use of bank cards, Portugal has the lowest overall fraud levels, being pointed out by the European Central Bank as one of the countries with the most secure and reliable payments system.
 Accepted payments
Accepted payments  Service enrollment
Service enrollment  Activating account
Activating account  Card Reader
Card Reader  Backoffice
Backoffice  Using the app
Using the app  Manage account
Manage account  Proof of payment
Proof of payment  Operation records
Operation records  Security
Security